윈도우 10 사용자 이름 변경 하는 방법 + 비밀번호, 계정추가 까지
- IT/PC
- 2021. 2. 12.
안녕하세요. 썬가드입니다. 이번에는 윈도우 10 사용자 이름 변경하는 방법에 대해 알려드리겠습니다. 처음에 컴퓨터를 실행 하면은 계정 이름이 USER로 되어 있는데, USER라고 되어 있다고 해서 그닥 불편하거나 아무 문제는 없지만 자기만의 컴퓨터란 느낌은 들지 않으신분들에게 도움이 될것 같네요.

그리고 여러명이서 사용하는 컴퓨터라면 본인을 나타낼 수 있는 이름이나 별명으로 해놔야지 제 계정으로 접속하는일이 없을테니깐요. 그럼 윈도우 10 사용자 이름 변경하는 법과, 계정 비밀번호 설정, 계정 추가하는 방법까지 알려드리겠습니다.
윈도우 10 사용자 이름 변경
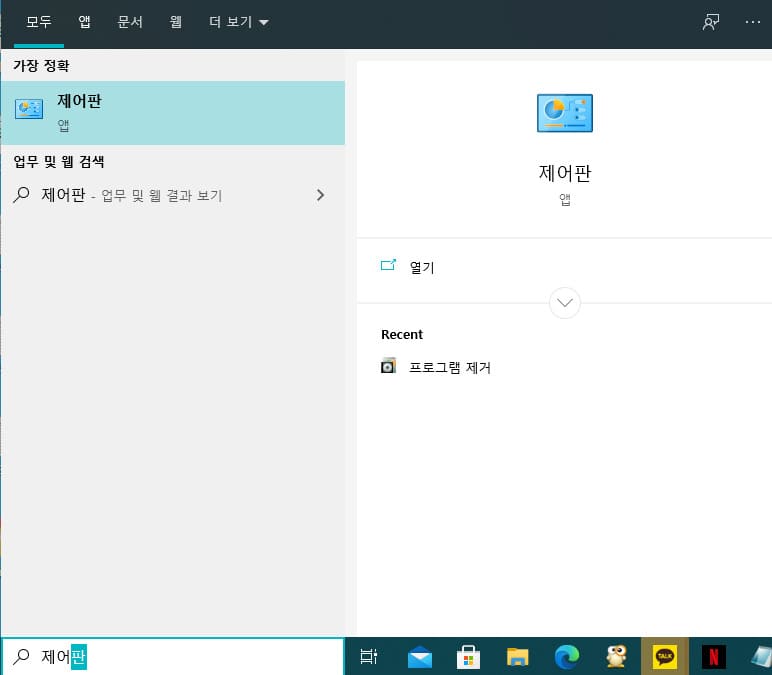
먼저 제어판을 열어주세요. 컴퓨터 화면 밑에 있는 검색에다가 제어판이라고 입력해주시면 뜹니다.
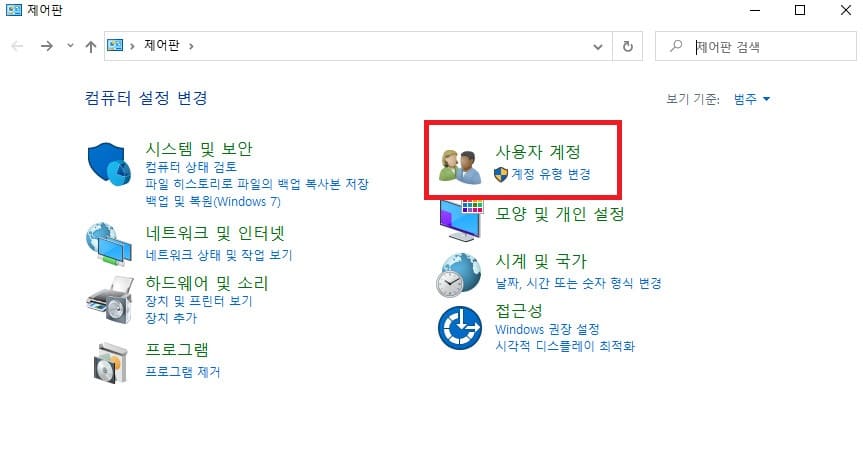
제어판을 열었다면 사용자 계정으로 들어가주세요.
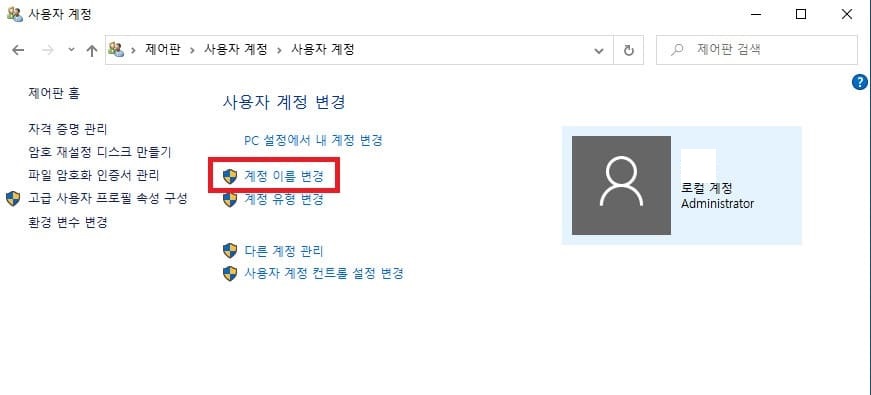
제어판 → 사용자 계정을 누르고 들어와서 또 다시 사용자 계정을 누르시면 이러한 화면이 나옵니다. 여기서 계정 이름 변경을 눌러주세요.
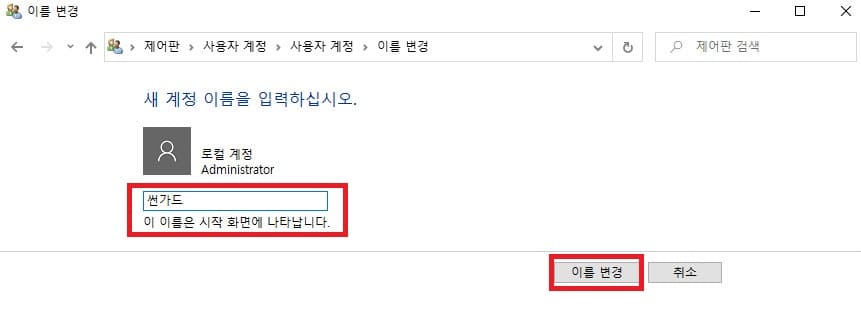
그럼 여기서 이름이나, 원하는 네임을 입력해서 이름 변경을 누르시면 사용자 이름이 변경이 완료됩니다.
윈도우 10 사용자 계정 추가
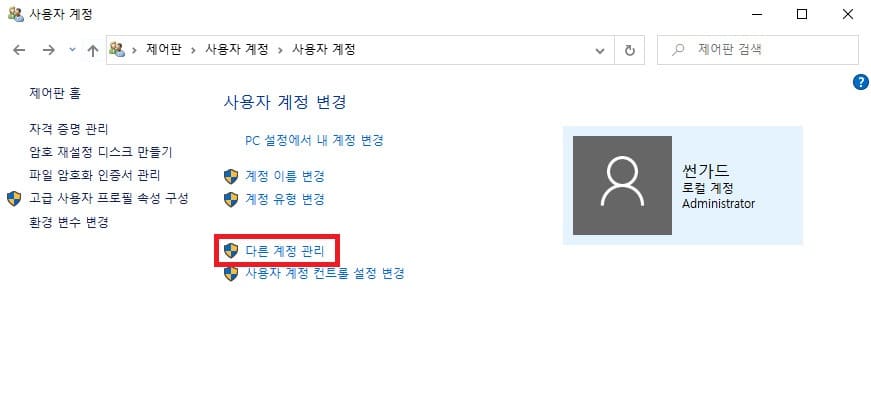
윈도우 10 사용자 계정 추가는 이름 변경 하는 곳에서 할 수 있습니다. 추가는 다른 계정 관리를 누르셔서 추가할 수 있습니다.
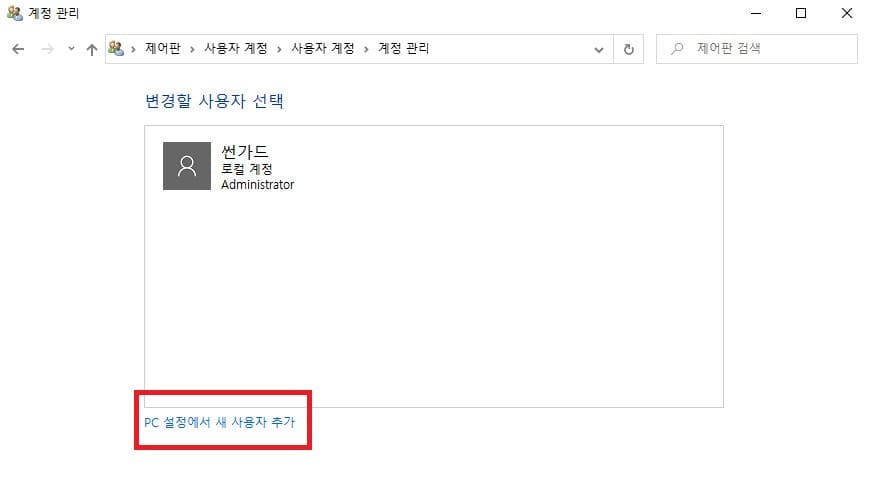
다른 계정 관리로 들어와서 창에 보면 PC 설정에서 새 사용자 추가가 있습니다. 클릭하셔서 사용자 추가를 해주시면 됩니다.
윈도우 10 사용자 계정 비밀번호 설정하기
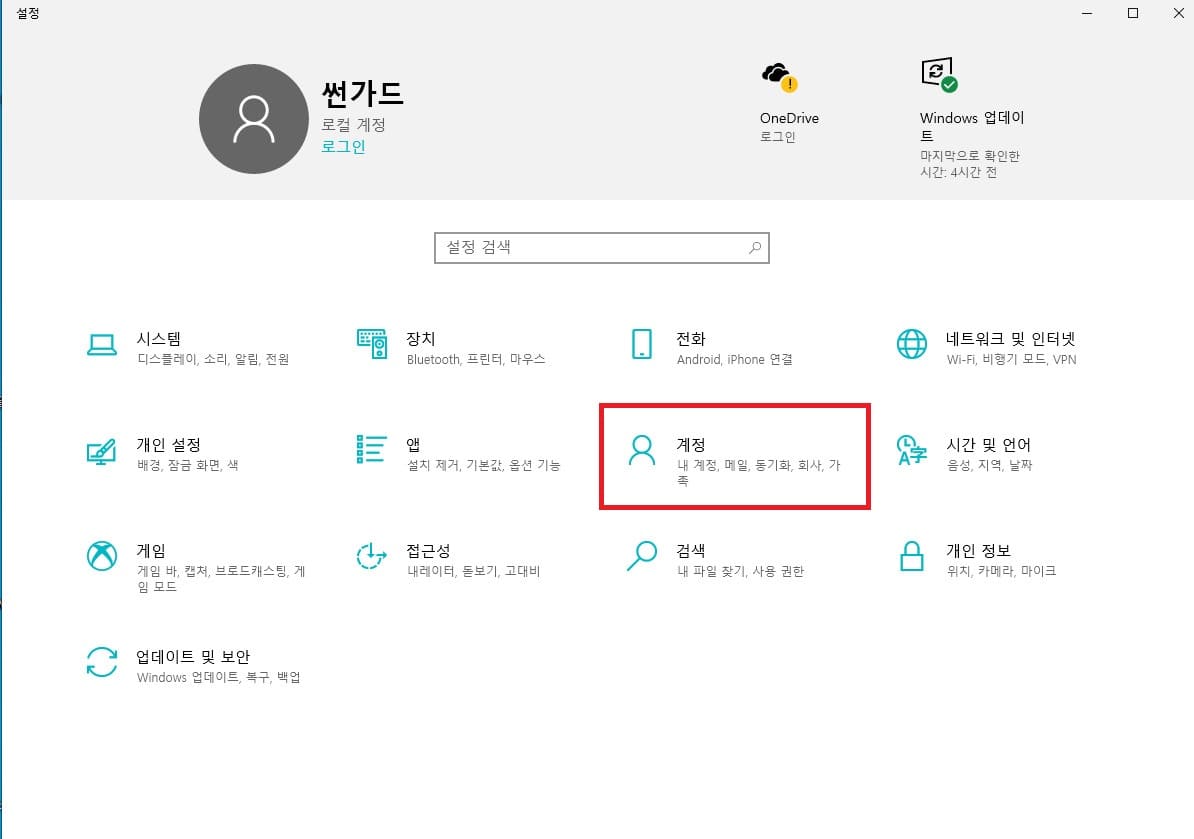
비밀번호 설정하는 방법은 제어판 검색했던 곳에 설정이라고 치시면 열 수 있고, 시작 메뉴를 눌러 톱니바퀴를 누르면 열 수 있습니다. 설정 창을 열었다면 계정 메뉴를 클릭해주세요.
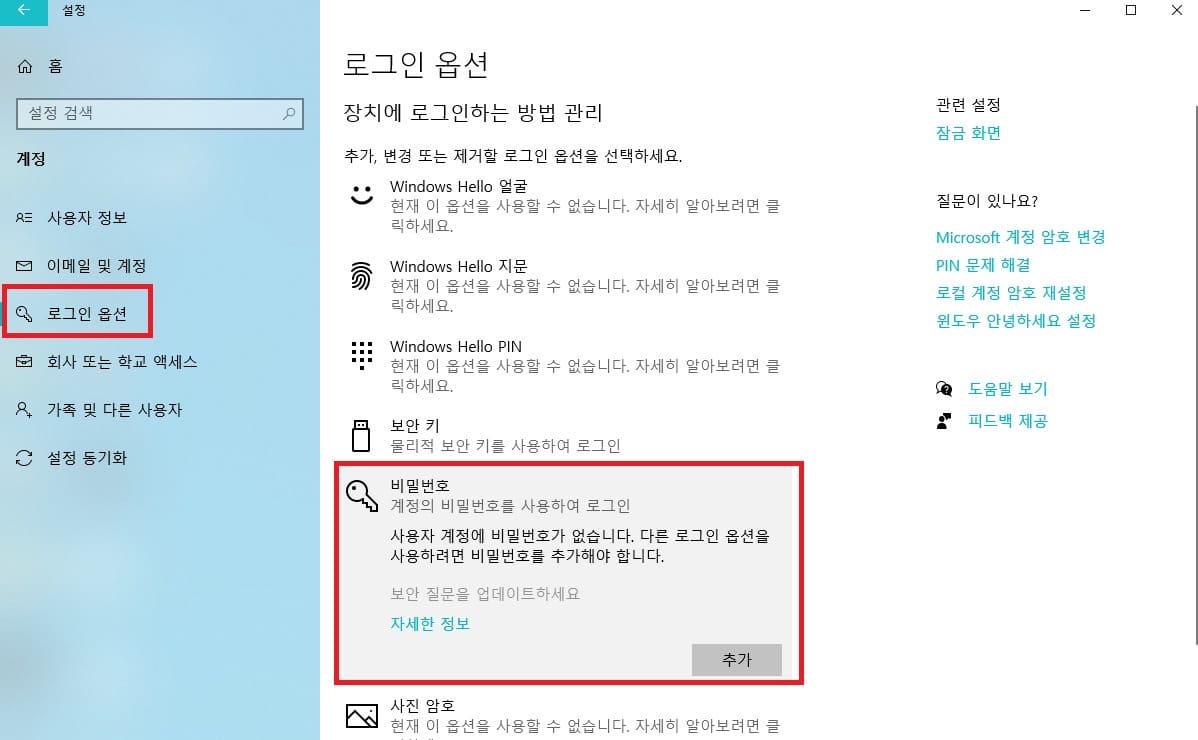
그 다음 왼쪽 메뉴에서 로그인 옵션을 눌러서 계정의 비밀번호를 설정할 수 있습니다.
마치며.
윈도우 10 사용자 이름 변경, 사용자 추가, 비밀번호 설정 방법이였습니다. 혼자 쓰는 컴퓨터일 경우에는 이런 기능을 사용하지는 않겠지만, 여러명이서 쓰는 공용 PC라면은 자주 쓰일것 같네요. 그럼 도움이 되셨길 바라며, 마치겠습니다. 감사합니다.
추천 글
윈도우10 작업표시줄 색상변경하는 방법
안녕하세요. 썬가드입니다. 컴퓨터를 사용하면서 보기좋게 꾸미는 분들이 있고, 그냥 기존 설정 상태로 사용하시는 분들도 있습니다. 저는 기존 설정 상태로 사용하다가, 조금이나마 변화를 주
kukerichoo.tistory.com
윈도우 10 업데이트 끄기 방법 이용해서 바로 컴퓨터 이용하자
윈도우 10 업데이트 끄기 방법 이용해서 바로 컴퓨터 이용하자
안녕하세요. 썬가드입니다. 가끔 컴퓨터를 키면은 업데이트 진행해서 컴퓨터를 바로 사용을 못할 때가 있어 정말 짜증날때가 있는데 1분만 사용하면 윈도우10 업데이트를 끌 수 있습니다. 실행
kukerichoo.tistory.com
'IT > PC' 카테고리의 다른 글
| 윈도우 버전 확인 방법 (0) | 2021.04.04 |
|---|---|
| 윈도우 10 비밀번호 해제 방법 (0) | 2021.03.19 |
| 윈도우10 작업표시줄 색상변경하는 방법 (0) | 2021.02.03 |
| 무료로 PDF 파일 용량 줄이기 2가지 방법 (0) | 2021.01.28 |
| 윈도우 10 업데이트 끄기 방법 이용해서 바로 컴퓨터 이용하자 (0) | 2020.09.09 |