윈도우10 제품키(시디키) 확인 방법
- IT/PC
- 2023. 3. 14.
윈도우를 설치하고, 컴퓨터를 사용하다가 컴퓨터가 너무 느려졌거나, 문제가 생겨서 포맷을 하려는 분들이 많습니다. 포맷을 하면 다시 윈도우를 설치해야되는데, 설치할 때 제품키(시디키)가 필요합니다. 하지만 자주 포맷을 하지 않다보니, 제품키를 잃어버리는 분들이 많습니다.
제품키가 없으면 인증을 하지 못해서 당황스러운데, 다시 구매할 필요없이 내 컴퓨터로 제품키를 확인할 수 있습니다.
윈도우 제품키(시디키) 확인
제품키 확인은 포맷을 진행하기 전에 미리 확인해야된다는점 참고하세요. 확인 방법은 총 3가지 방법이 있는데, 한 번 아래 설명을 보시고, 인증할 때 사용한 제품키 찾아서 따로 메모하시거나, 파일을 메일이나 클라우드 서비스에 저장하세요.
명령프롬프트
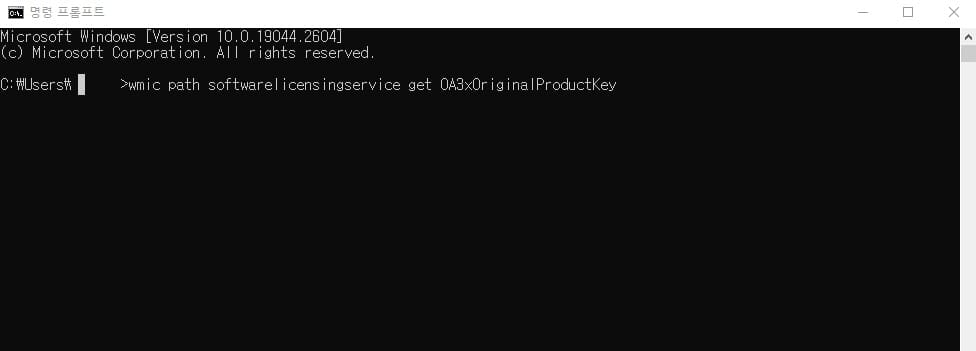
윈도우 검색 창에 명령프롬프트 또는 CMD 검색해서 실행합니다. 그리고 'wmic path softwarelicensingservice get OA3xOriginalproductkey' 입력해서 엔터를 치시면 제품키를 확인할 수 있습니다. 하지만 입력해도 제품키가 나타나지 않는다면 다른 방법으로 제품키를 확인하시면 됩니다.
레지스트리 편집기

윈도우 검색 창에 '레지스트리 편집기'를 입력해서, 바로 실행합니다.

레지스트리 편집기에서 왼쪽 폴더를 순서대로 눌러 확인할 수 있는데, 순서는 다음과 같습니다.
HKEY_LOCAL_MACHIN → software → microsoft → windows NT → currentVersion → softwareProtectionPlatform
순서대로 들어왔다면, BackupProductKey Default 부분을 보시면 제품키를 확인할 수 있습니다. 그리고 파일이 많아서 복잡한데, 천천히 알려드린 순서대로 선택하거나, 아래 파일을 다운로드 하여, 레지스트리 편집기에 붙여넣으시면 됩니다.
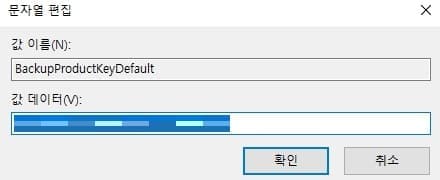
BackupProductKey Default 항목에 표시된 제품키를 따로 메모하시면 되는데, 더 간단하게 메모 방법은 BackupProductKey Default를 선택하고, 오른쪽 마우스 클릭해서 수정을 누르시면 제품키를 복사할 수 있습니다.
ShowKeyPlus 프로그램

3번째 방법은 프로그램을 통해서 확인할 수 있습니다. 마이크로소프트 스토어 앱을 열고, ShowKeyPlus 검색해서 해당 프로그램 다운로드를 합니다.
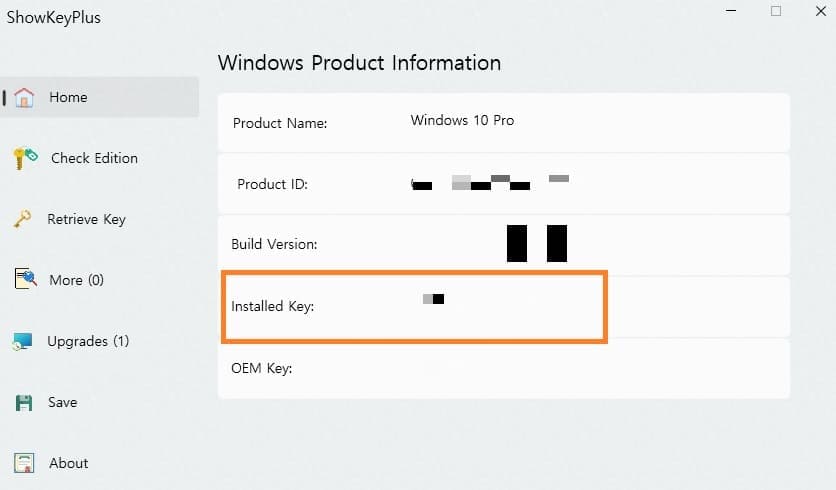
showkeyplus 프로그램을 실행해서, Installed key 항목을 보시면 제품키를 확인할 수 있습니다.
윈도우 제품키(시디키)를 확인하는 방법에 대해 알아보았습니다. CMD 명령프롬프트로 확인이 가장 편하지만 나오지 않는경우가 있으니 한 번 해보시고, 나오지 않느다면 다른 방법으로 제품키 확인하세요. 그럼 도움이 되셨길 바라며, 마치겠습니다. 감사합니다.
내 컴퓨터 그래픽카드 확인 방법
게임이나 프로그램을 설치하기전에 먼저 내 컴퓨터에서 잘 실행이 될지 알기 위해 최소사양 또는 권장사양을 확인하는데, CPU, 램, 그래픽카드를 중점으로 보는데, 내 컴퓨터에 장착된 그래픽카
kukerichoo.tistory.com
마이크로소프트 스토어 오류 해결 - 페이지를 로드할 수 없습니다.
마이크로소프트 스토어 오류 해결 - 페이지를 로드할 수 없습니다.
마이크로소프트 스토어로 여러 앱 또는 게임을 다운로드를 많이 하는데, 마이크로소프트 스토어 창은 열었을 때나, 해당 앱을 클릭했는데, "페이지를 로드할 수 없습니다"라는 문구가 나오는 경
kukerichoo.tistory.com
'IT > PC' 카테고리의 다른 글
| 워드(word) 엔터 표시 삭제 방법 (0) | 2023.04.06 |
|---|---|
| 윈도우 스티커메모 실수로 삭제한 메모 복구 방법(outlook) (0) | 2023.03.22 |
| PC 카카오톡 QR코드 로그인 방법 (0) | 2023.02.24 |
| 유튜브 프로필 밑 핸들(@user-)아이디 변경 방법 (0) | 2023.02.14 |
| 윈도우10 기본 브라우저 변경 방법 (0) | 2023.02.05 |