다음 메일 자동 분류 설정 방법
- IT/PC
- 2022. 6. 3.
메일을 이용하다 보면, 광고 메일, SNS 메일, 업무 메일 등 다양한 메일이 쌓이게 되는데, 관리를 하지 않으면 섞여 있어서 봐야 할 메일을 놓치는 경우도 생깁니다. 그래서 조금 편리하게 이용하기 위해 관리를 해야 됩니다.
다음 메일에는 자동 분류 기능이 있어서, 특정 이메일 주소로 온 메일을 따로 모을 수 있고, 광고 메일도 따로 모아서 관리할 수 있습니다. 기존에 왔던 메일은 바로 이동되지 않고, 설정한 후부터 온 메일들은 설정한 메일함으로 오게 됩니다. 그럼 어떻게 하는지 알려드리겠습니다.
다음 메일 자동 분류
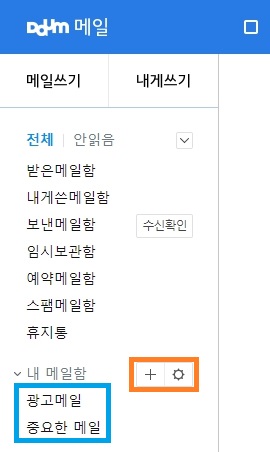
다음 메일로 가서, 내 메일함 옆 +를 눌러서 메일함을 만들어줍니다. 메일함을 만들었다면 +옆 설정(톱니바퀴)을 클릭합니다.
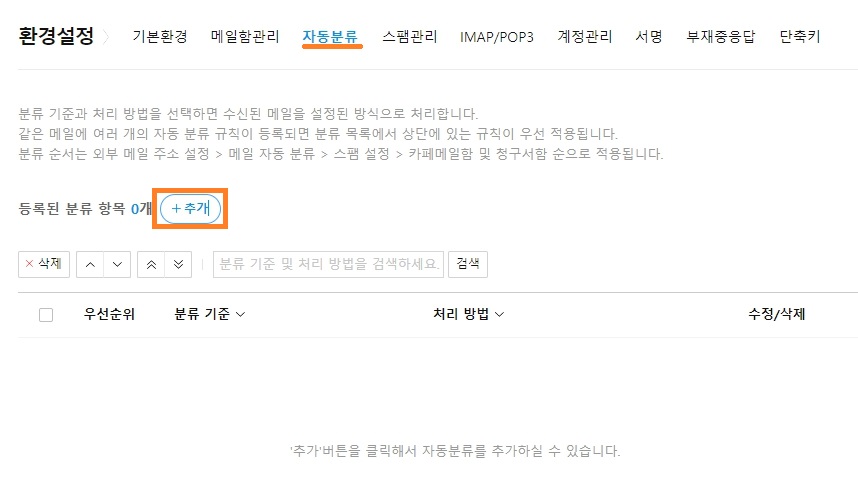
환경 설정에서 위 메뉴 중 "자동 분류"를 클릭하고, 등록된 분류 항목 - "추가"를 클릭합니다.
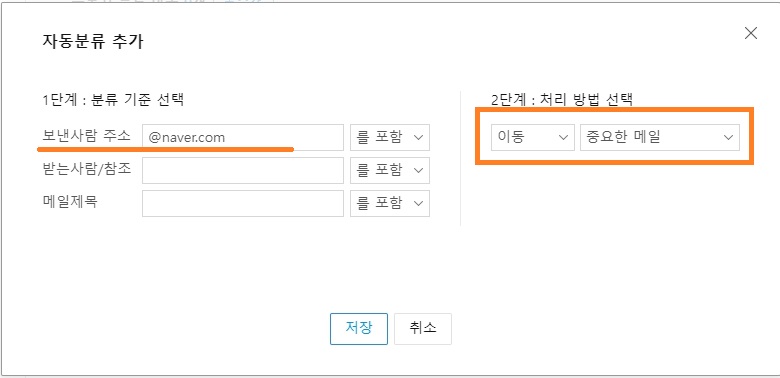
그럼 이러한 창이 뜹니다. 이메일 주소만으로 분류할 수 있고, 제목으로도 분류할 수 있습니다. 특정 이메일 주소 보낸 메일을 따로 관리하고 싶다면, 보낸 사람의 이메일 주소를 입력하고, 2단계에서 아까 만든 메일함을 선택하고 저장하면 됩니다.
그리고 이메일 주소를 다 입력하지 않아도, 이메일 도메인 주소만 쳐도 됩니다. 예를 들어 ○○○○○@naver.com 이메일로 온 메일이라도 지정한 메일함으로 받게 됩니다.
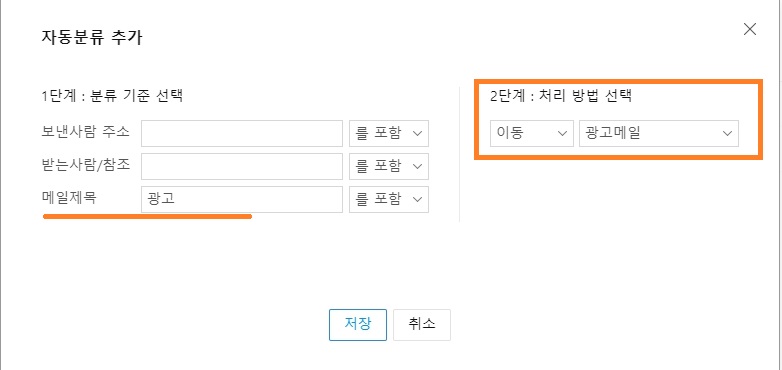
그리고 광고 메일들도 많이 옵니다. 광고메일은 이메일 주소로 분류하기엔 다양한 곳에서 광고 메일이 오기 때문에 힘듭니다. 그래서 메일 제목을 이용해서 관리할 수 있습니다.
보통 광고 메일들은 메일 제목이 "(광고)"부터 시작하기 때문에, 메일 제목 입력란에 광고 입력하고, 2단계에서 광고메일을 따로 모을 메일함을 선택하고, 저장하면 됩니다.
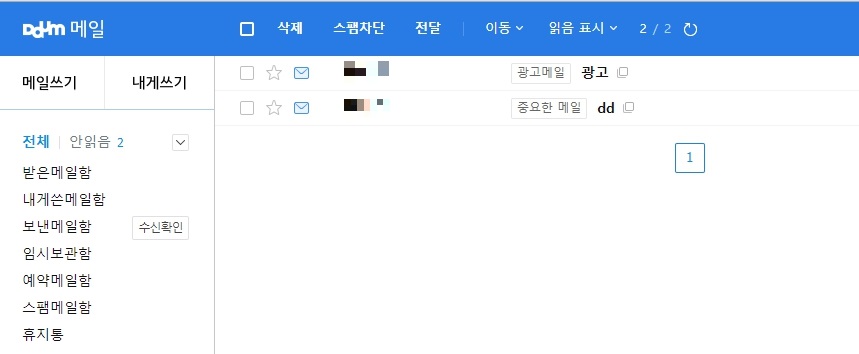
제대로 분류가 되는지 한 번 해봤습니다. 위 설명처럼 똑같이 설정하고 저장했습니다.
이메일 주소를 다 입력하지 않고, @naver.com 만 치고 설정한 다음, 네이버 메일로 다음 메일로 보냈더니, 지정한 메일함은 중요한 메일로 도착했습니다. 그리고 광고 메일도 지정한 광고 메일로 도착했습니다. 그럼 도움이 되셨길 바라며, 마치겠습니다. 감사합니다.
'IT > PC' 카테고리의 다른 글
| 구글 지메일(Gmail) 예약 발송 방법 (0) | 2022.08.05 |
|---|---|
| 네이버 메일 수신 확인 방법 (0) | 2022.06.06 |
| 엑셀 방향키 셀이동 안될 때 해결 방법 (0) | 2022.01.15 |
| 아웃룩(Outlook) 메일 예약 발송하기 (0) | 2022.01.01 |
| 윈도우10 스티커메모 스마트폰 연동하기 (0) | 2021.12.25 |