삼성 스마트스위치 PC버전 다운로드 및 사용법
- IT
- 2022. 5. 13.
삼성 스마트 스위치를 이용하면, 기기간의 데이터를 쉽게 가져올 수 있습니다. 특히 새로운 폰으로 변경할 때 많이 사용하는 앱인데, PC버전도 제공하고 있어서 스마트폰에 저장된 데이터를 PC에 백업할 수 있으며, 복원도 할 수 있습니다.
폰 변경하고 기존에 있는 앱이나 정보를 옮기기 위해 스마트 스위치 앱을 이용해서 옮기는데, 옮기는 동안 폰을 사용할 수 없어서, 불편했는데 삼성 스마트 스위치 PC버전을 이용하면 데이터를 옮기면서 폰을 사용 가능합니다. 복원은 해보지 않아서 잘 모르겠네요. 그럼 어떻게 하는지 알려드리겠습니다.
삼성 스마트 스위치 다운로드 및 사용법
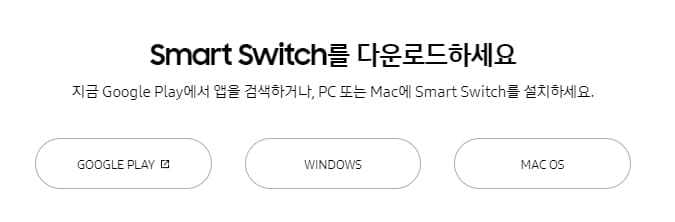
먼저 삼성 스마트 스위치 사이트로 가서, PC버전을 설치해야됩니다. 윈도우, 맥 버전이 있기 때문에 사용하는 운영체제를 클릭해서 프로그램을 다운로드하면 됩니다. 아래 링크를 통해 사이트로 가서, 화면을 아래로 내리면 PC버전 다운로드가 나옵니다.
Smart Switch | 앱 & 서비스 (samsung.com)
Smart Switch | 앱 & 서비스 | Samsung 대한민국
데이터를 간편하게 전송하고 안전하게 백업하세요. Smart Switch 앱을 사용하면 Android나 다른 디바이스에서 새로운 Samsung Galaxy 디바이스로 콘텐츠를 전송할 수 있습니다.
www.samsung.com
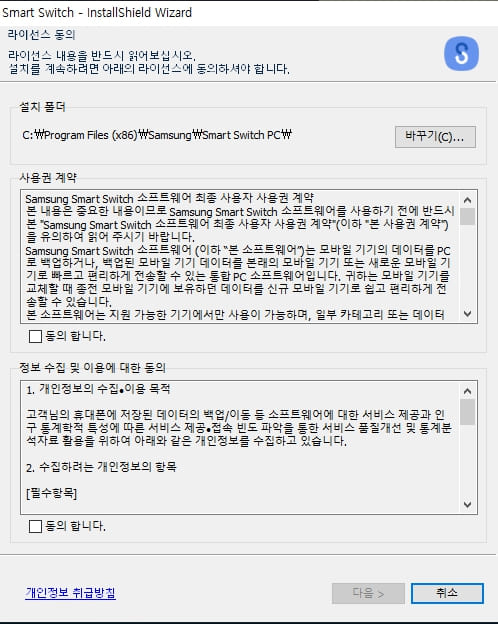
스마트 스위치 다운로드가 되면, 실행해서 설치를 진행하면 됩니다.
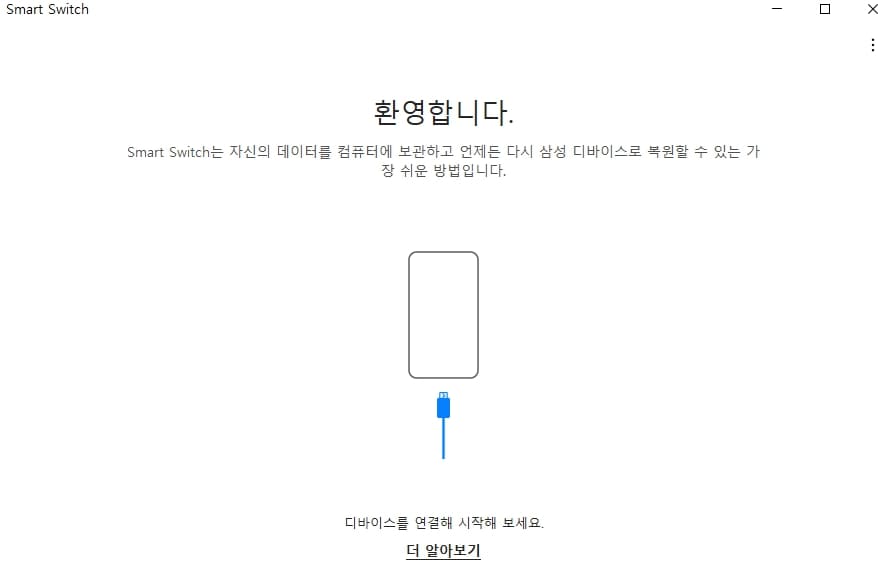
설치 완료되고, 실행하면 디바이스와 연결하라고 합니다. 케이블로 스마트폰과 PC를 연결해주시면 됩니다. 만약 케이블로 연결했는데, 충전만 된다면 해당 케이블이 데이터 전송용이 아닐 수도 있습니다.
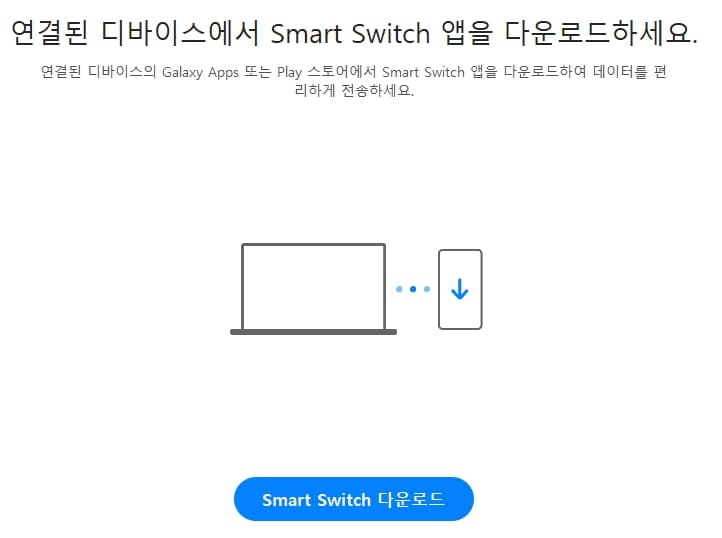
스마트폰에 스마트스위치 앱이 설치되어 있지 않다면, 이런 화면이 나타나는데, 아래 다운로드를 클릭하고, 완료되면 스마트폰 화면에 팝업 창이 뜨는데, 예를 눌러서 진행하시면 됩니다. 설치되어 있다면 바로 다음 단계로 넘어갑니다.
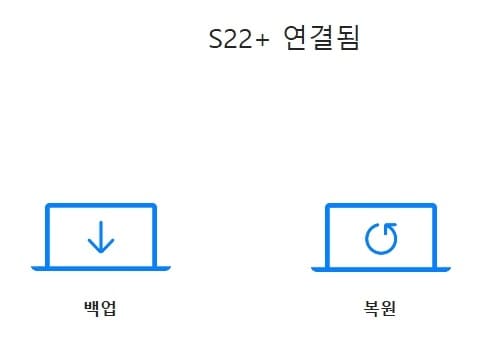
연결이 되면, 백업과 복원 버튼이 나타납니다.
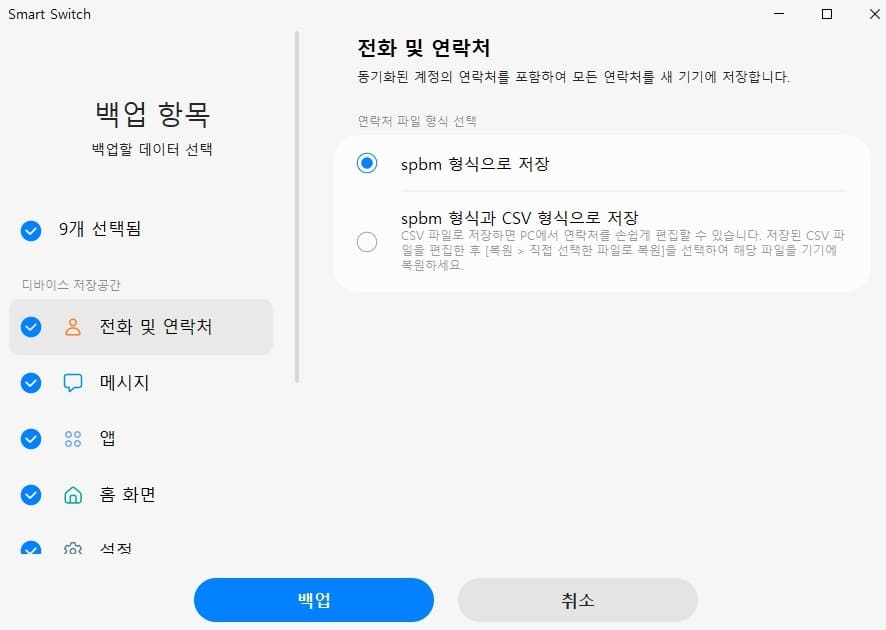
백업을 클릭하면, 휴대폰에 있는 데이터가 PC에 백업됩니다. 백업되는 데이터는 전화 및 연락처, 메시지, 앱, 홈 화면, 설정, 사진, 동영상, 오디오, 문서 및 파일 항목이 백업됩니다. 그리고 형식 선택 창이 있는데, CSV형식으로 저장하면 연락처를 편집할 수 있습니다.
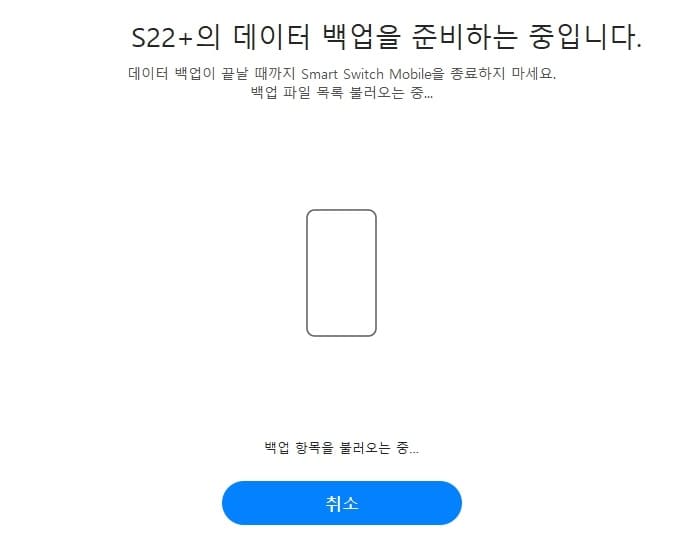
한 번 백업을 해봤는데, 사용하고 있는 폰에 많은 데이터가 있지 않아서 4분만에 백업이 끝났는데, 저장된 데이터량에 따라 소요되는 시간이 차이가 있습니다.
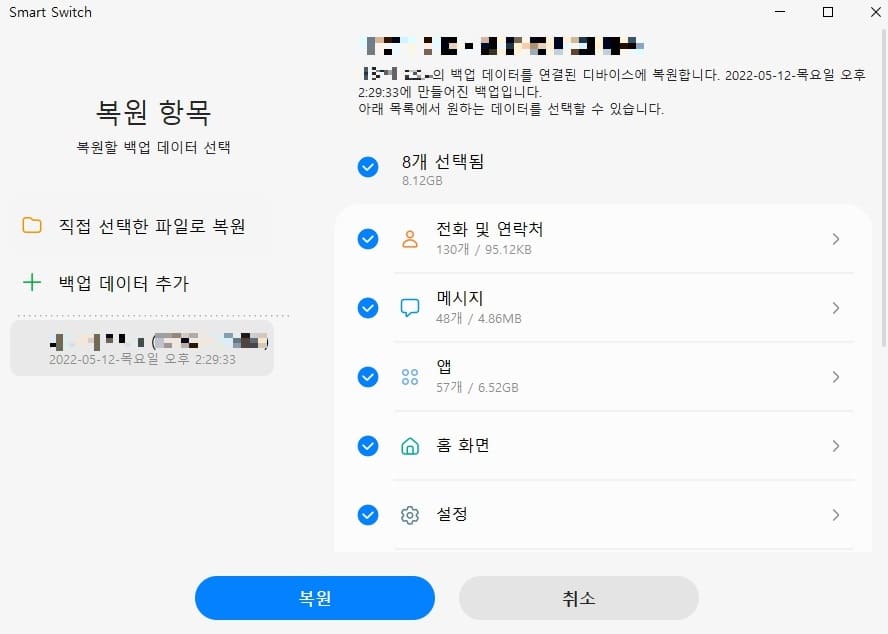
복원도 간단합니다. 삼성 스마트스위치 PC버전으로 백업을 한 상태라면, PC와 스마트폰을 연결하고, 복원을 클릭하고 최근에 백업한 항목을 클릭해서 복원을 클릭하면 됩니다. 복원은 해보지 않았지만 백업과 마찬가지로 데이터량에 따라 소요되는 시간이 다릅니다.
기존 사용하는 기기가 있다면, 앱을 통해 쉽게 옮길 수 있지만 폰을 파손 또는 분실해서 변경할 땐 기존에 있는 데이터를 가져오지 못하기 때문에 혹시나 모를 상황에 대비하기 위해 주기적으로 PC에 백업하는 게 좋을 듯싶네요. 그럼 도움이 되셨길 바라며, 마치겠습니다. 감사합니다.
'IT' 카테고리의 다른 글
| 바탕화면 아이콘 크기 변경 방법 (0) | 2022.06.23 |
|---|---|
| 그림판으로 사진(이미지) 용량 줄이기 방법 (0) | 2022.06.21 |
| 삼성 덱스(Dex) 무선 연결 방법 (0) | 2022.04.28 |
| 마이크로소프트 스토어 오류 해결 - 페이지를 로드할 수 없습니다. (0) | 2022.04.19 |
| 네이트온 PC버전 다운로드 설치하기 (0) | 2022.04.08 |