카카오톡 사진 여러 장 한 번에 묶어보내기 방법
- IT/스마트폰
- 2022. 12. 18.
평소에는 사진을 보낼일이 없지만, 지인과 놀러갔을 때 찍은 사진을 카카오톡으로 공유합니다. 1~2개 사진의 경우 그냥 보내지만, 사진 여러 장을 보낼 때 한 장씩 보내게 되면, 상대방 카카오톡 알림음이 사진 1개당 울리게 됩니다.
그래서 많은 사진을 보낼 때에는 '사진 묶어보내기' 기능을 활용해서 한 번에 보냅니다. 그럼 어떻게 사진 묶어보낼 수 있는지 알아보도록 하겠습니다.
모바일 카카오톡 사진 묶어보내기
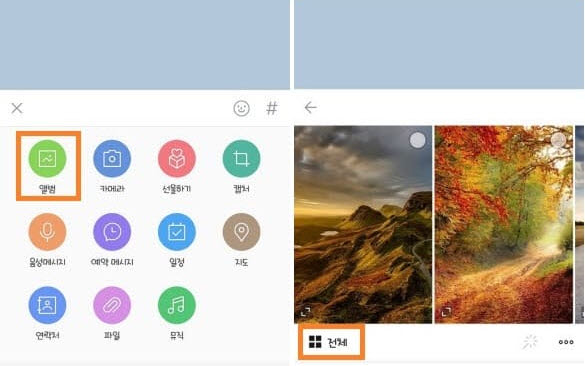
+를 누르고, 앨범 클릭합니다. 휴대폰에 저장된 사진이 보이는데, 사진 선택하기전 전체를 클릭합니다.
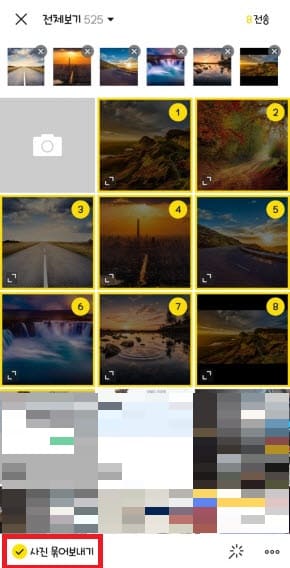
전체보기에서 보낼 사진을 선택하고, 아래 '사진 묶어보내기'를 선택하고 전송을 클릭하시면 선택한 사진이 묶어서 한 번에 보내집니다. 묶어서 보낼 수 있는 사진은 최대 30장이니, 30장 이상 사진을 보낼 시 2번 나눠서 보내시면 됩니다.
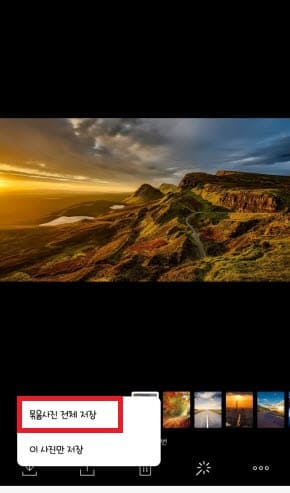
그리고 묶어서 보낸 사진 저장은 묶어서 보낸 사진을 클릭 후, 저장 버튼을 눌러 묶음사진 전체 저장을 누르면 한 번에 모든 사진이 저장됩니다. 그리고 원하는 사진만 저장하고 싶을 땐 이 사진만 저장을 클릭하면 됩니다.
PC 카카오톡 사진 묶어보내기
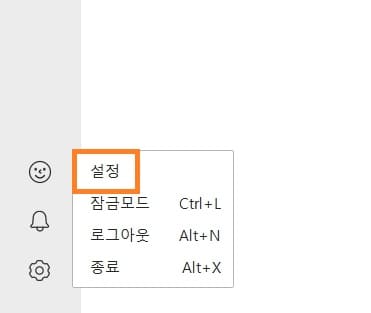
모바일에선 사진 보내기전 사진 묶어보내기를 선택하면 되었지만, PC 카카오톡에선 설정으로 들어가서 해당 기능을 체크해야 합니다. PC 카카오톡 왼쪽 아래 톱니바퀴 아이콘 클릭 → 설정 클릭합니다.
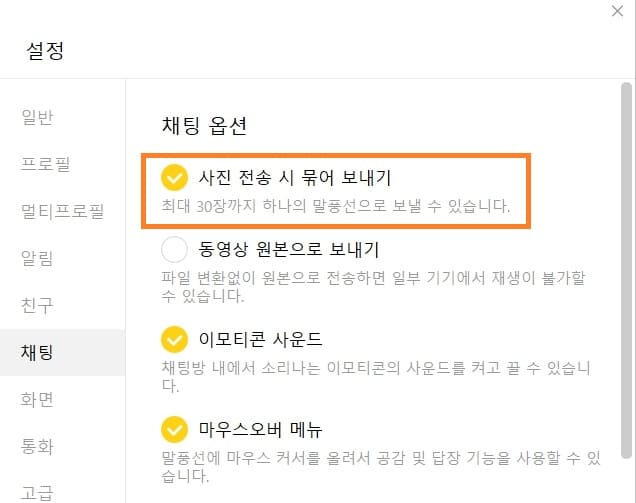
채팅 메뉴로 들어가서, '사진 전송 시 묶어보내기'를 클릭합니다.
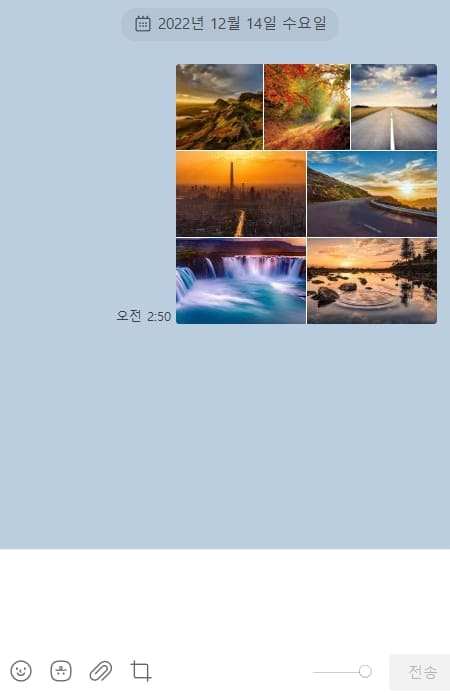
PC에 저장된 사진 중 카카오톡으로 보낼 사진을 모두 선택 후, 마우스로 선택한 사진을 끌어서 채팅 입력란에 올리시면 1장씩 보내지지 않고, 한 번에 모든사진이 전송됩니다.
카카오톡 줄 바꾸기 방법 (PC, 모바일)
지인들과 카카오톡 메시지 보낼 땐, 많은 내용을 보내는 경우도 별로 없고, 보낼 내용이 많다면 나눠서 여러 메세지를 보내는 경우가 많습니다. 하지만 업무 내용을 보고할 때나, 공적인 내용을
kukerichoo.tistory.com
갤럭시 카카오톡 미리보기 방법(잠금화면)
새로운 카카오톡이 왔는데, 내용은 궁금해서 보고 싶지만 답은 지금 하기 싫을 때가 있습니다. 바쁘거나, 엄청 피곤한 상태일 때 읽기만 하고 답을 하지 않는 경우가 많습니다. 하지만 보고 답을
kukerichoo.tistory.com
'IT > 스마트폰' 카테고리의 다른 글
| 갤럭시 캘린더 음력 일정 추가 및 반복 설정 방법 (0) | 2022.12.21 |
|---|---|
| 갤럭시 다운로드한 문자 알림음으로 변경 방법 (0) | 2022.12.20 |
| 카카오톡 계정 비밀번호 변경 방법 (0) | 2022.12.17 |
| 갤럭시 스마트폰 방해금지 모드 설정 방법 (0) | 2022.12.14 |
| 카카오톡 오픈채팅 방장봇 설정 방법(자동 공지알림) (0) | 2022.12.13 |