갤럭시 스마트폰 화면 녹화 방법
- IT/스마트폰
- 2023. 6. 30.
갤럭시 스마트폰 화면을 보여줄 때 영상으로 보여줄 수 없어, 대부분 캡쳐해서 다른 사람에게 공유합니다. 만약 영상을 찍어야할 땐 화면 녹화할 수 있는 앱을 이용하거나, 다른 카메라를 이용하여 촬영합니다.
하지만 최근에 나온 갤럭시 스마트폰의 경우 화면 녹화 기능을 제공하고 있어서, 따로 앱이나 카메라가 없어도 스마트폰 화면을 영상을 찍을 수 있습니다. 사용 방법도 간단하여, 쉽게 녹화할 수 있습니다.
갤럭시 화면 녹화 방법
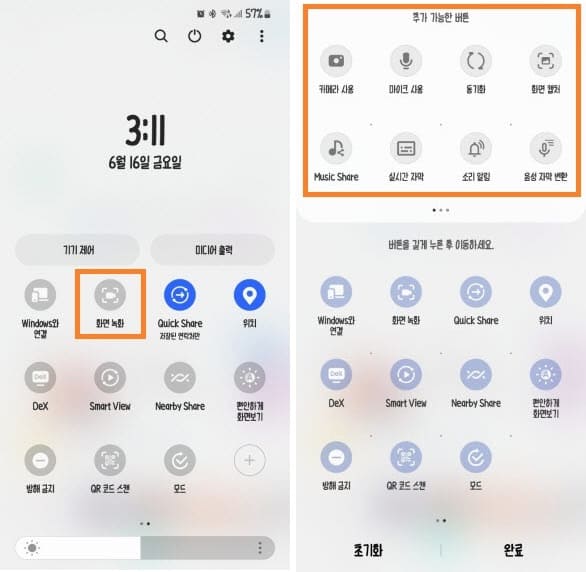
사용하고 있는 휴대폰은 갤럭시 S22+입니다. 화면 녹화가 가능한 기종은 전부 모르지만 갤럭시 S20부터 가능한 것으로 알고 있습니다.
자기가 사용하고 있는 휴대폰에 화면 녹화 기능이 있는지 확인 방법은 위 상단바를 내리고 모든 메뉴가 보이게 완전히 내려, 화면 녹화가 있는지 보시고, 있다면 클릭하면 됩니다. 만약 보이지 않는다면 +버튼을 눌러 추가 가능한 버튼에서 찾아보고 없다면 해당 기종은 화면 녹화 기능이 없다는 것입니다.
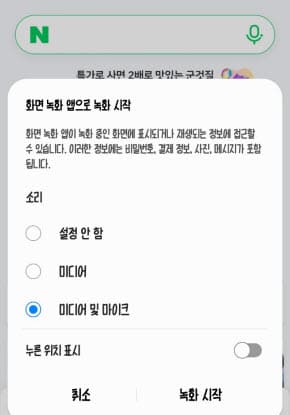
화면 녹화를 누르면, 화면 녹화 앱으로 녹화 시작이란 팝업 창이 뜨는데, 여기서 소리 설정을 해주시면 됩니다.
- 설정 안 함 : 소리 X
- 미디어 : 휴대폰에서 나는 소리까지 녹화
- 미디어 및 마이크 : 휴대폰 소리와 내가 말하는 소리까지 녹화
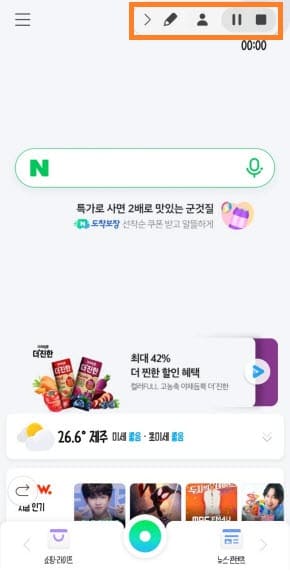
소리 설정하고, 카운트 시작이 되는데 기다려도 되고, 건너뛰기 하셔도 됩니다. 녹화 시작되면 주황색 네모로 표시한 버튼이 생성되는데 해당 버튼은 다음과 같습니다.
- 연필모양 : 터치해서 텍스트 또는 그림 그리기 가능
- 프로필 모양 : 셀카 - 녹화화면에 자신의 얼굴이 나오게 할 수 있음
- 일시정지
- 정지 : 녹화 종료 / 영상 저장
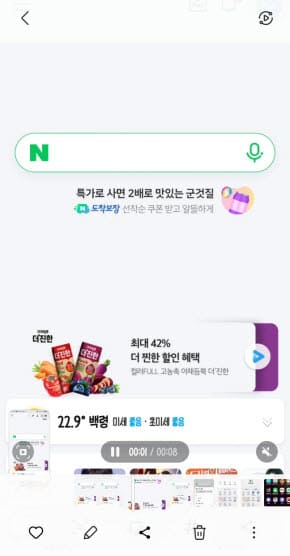
정지 버튼을 누르게 되면, 화면 녹화한 영상이 저장되는데, 위치는 갤러리 - 카메라 앨범으로 들어가시면 방금 화면 녹화한 영상을 볼 수 있습니다. 그럼 도움이 되셨길 바라며, 마치겠습니다. 감사합니다.
갤럭시 잠금화면 위젯 사용 및 설정 방법
자주 쓰는 앱의 경우 홈 화면으로 꺼내서 사용하거나 또는 위젯을 만들어서 사용합니다. 위젯을 만들면 해당 앱으로 들어가지 않아도 바로 볼 수 있어서 자주 확인하는 내용의 경우 위젯을 만드
kukerichoo.tistory.com
'IT > 스마트폰' 카테고리의 다른 글
| 갤럭시 스마트폰 사진으로 스티커 만들기 방법 (0) | 2023.07.02 |
|---|---|
| 갤럭시 스마트폰 동영상 편집 방법 : 자르기, 스티커, 텍스트, 그리기 가능 (0) | 2023.07.01 |
| 갤럭시 더 어둡게 기능 사용 방법 (0) | 2023.06.17 |
| 갤럭시 잠금화면 위젯 사용 및 설정 방법 (0) | 2023.06.15 |
| 네이버 앱 글씨체(폰트), 글자크기 변경 방법 (0) | 2023.06.14 |