노트북 네트워크 초기화 방법
- IT
- 2022. 12. 31.
노트북은 인터넷 랜선을 연결하거나, 와이파이 연결해서 인터넷을 이용할 수 있습니다. 상황에 맞게 와이파이, 랜선 연결을 하는데 잘 연결되었던 게 갑자기 연결이 되지 않는 경우가 발생하기도 합니다. 연결이 되지 않는다면 공유기를 종료 후 다시 켜거나, 랜선 연결을 다시 하거나 등 다양한 해결방법이 있지만 네트워크 초기화를 해서 연결 오류를 해결할 수 있습니다.
네트워크 초기화를 하면 맨 처음 설정으로 돌아가기 때문에, 발생한 문제가 해결될 수 있습니다. 하지만 네트워크 초기화가 모든 오류를 해결할 수 있는 것은 아니니, 먼저 공유기를 살펴보고 문제없다면 진행하는 것이 좋을 듯 싶네요.
노트북 네트워크 초기화
사용하고 있는 노트북 운영체제가 윈도우11이라, 윈도우11 기준입니다. 하지만 윈도우10이어도 해당 설명을 보고 진행할 수 있습니다.
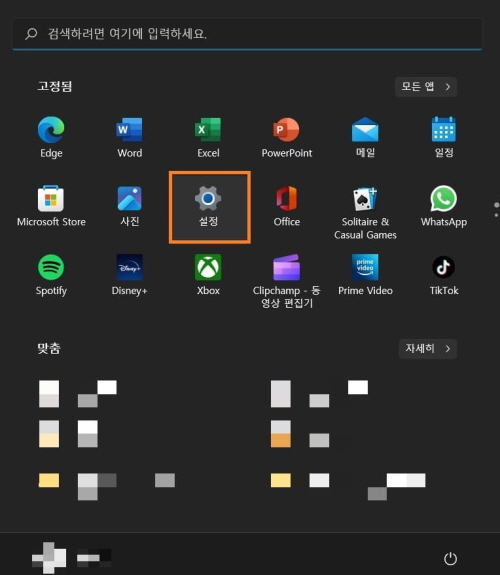
시작 메뉴를 클릭해서, 설정(window키 + i)을 클릭합니다.
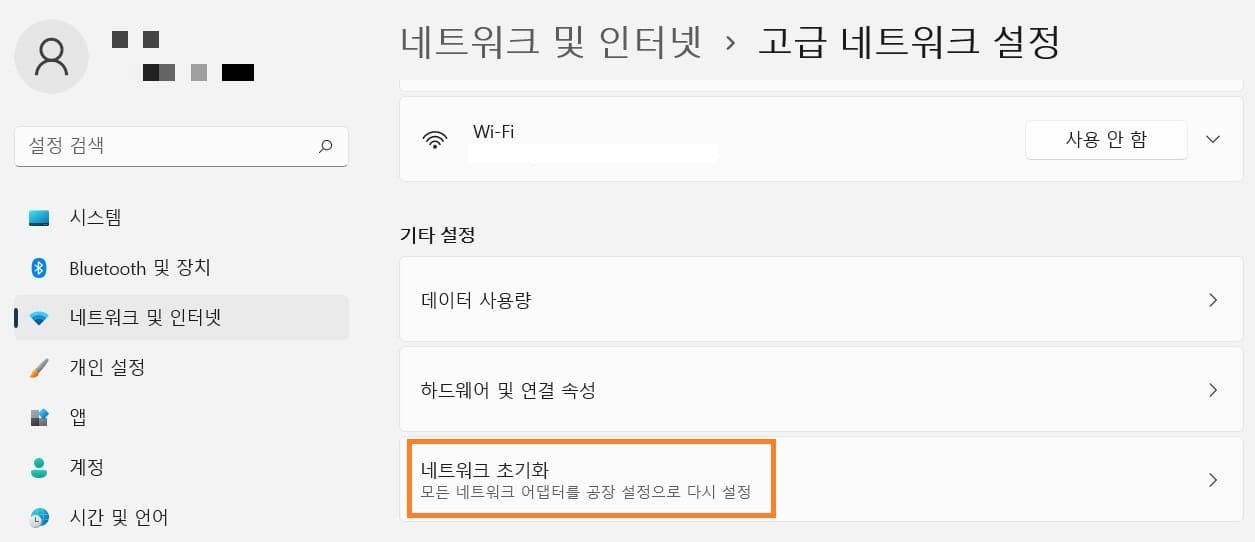
네트워크 및 인터넷 메뉴 → 고급 네트워크 설정으르 들어가서, '네트워크 초기화'를 클릭합니다.
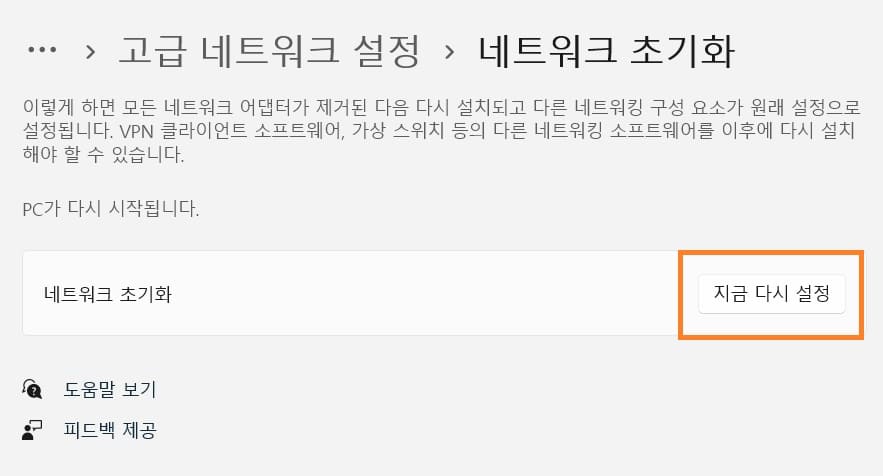
지금 다시 설정을 누르고, 한 번 더 예를 누르면 초기화 작업이 진행됩니다. 잠시 뒤 윈도우가 종료된다고 안내 창이 나오는데, 바로 노트북을 재부팅을 해주시면 네트워크 초기화가 완료됩니다.
다시 노트북 전원을 켰다면, 인터넷 랜선 또는 와이파이를 연결해주시면 됩니다. 대부분 초기화를 하면 해결이 되지만, 해결이 되지 않는다면 공유기나 다른 문제가 있는 경우이니 다른 방법으로 해결하셔야 합니다. 그럼 도움이 되셨길 바라며, 마치겠습니다.
노트북 마우스패드 잠금 설정 방법
노트북은 들고 다닐 수 있어서, 카페나 식당 등 어디서든 사용할 수 있습니다. 그리고 마우스가 없어도 노트북에 장착된 마우스패드를 이용해서 노트북을 사용할 수 있습니다. 하지만 마우스패
kukerichoo.tistory.com
넷플릭스 영상 노트북 저장 방법
넷플릭스에 있는 영화나 드라마, 애니 영상을 저장해서 시청 가능합니다. 저장을 하면 인터넷 연결이 되어 있지 않아도, 저장한 영화, 드라마를 시청할 수 있습니다. 그리고 스마트폰 데이터로
kukerichoo.tistory.com
'IT' 카테고리의 다른 글
| 유튜브 나중에 볼 동영상 삭제 방법 : PC, 모바일 (0) | 2023.04.10 |
|---|---|
| 자주 이용하는 사이트 바로가기 만들기 방법(PC,모바일) (0) | 2023.02.25 |
| 노트북 마우스패드 잠금 설정 방법 (0) | 2022.12.15 |
| 유튜브 뮤직 PC버전 설치 방법(바로가기 추가) (0) | 2022.11.30 |
| 네이버 다른기기(원격) 로그아웃 방법 (0) | 2022.08.25 |