엑셀 빈 칸(셀) 없애기 방법
- IT/PC
- 2023. 1. 14.
엑셀은 자료 정리하기도 편해서, 많이 사용하고 있습니다. 그리고 업무가 아닌 개인적으로 해야 할 일을 정리해서 사용하기도 합니다. 엑셀을 이용해서 자료를 정리하거나, 내용을 지우게 되면 빈칸(셀)이 생기게 됩니다.
빈칸이 생기면 그렇게 깔끔하지 않아서, 빈 셀을 지우고 싶을 때가 있습니다. 직접 빈칸을 선택해서 삭제할 수 있지만, 너무 많다면, 직접 선택해서 하기가 어려운데 한 번에 빈칸을 모두 선택해서 삭제가 가능합니다.
엑셀 빈 칸이 별로 없을 때 없애기 방법

삭제할 빈 칸이 별로 없다면, CTLR를 누르고 마우스로 직접 선택 후, 마우스 오른쪽 클릭 → 삭제를 클릭합니다.

삭제 방법 4가지 중 원하는 옵션을 선택 후, 확인을 누르면 진행됩니다.
- 셀 왼쪽 / 위로 밀기 : 빈칸(셀)을 제외하고, 왼쪽 또는 위로 이동
- 행 / 열 전체 : 빈 셀(칸)을 포함한 행 또는 열이 제거
엑셀 빈 칸이 많을 때 없애기 방법

빈칸(셀)이 많다면, 직접 선택해서 지우기엔 많은 시간이 걸립니다. 일단 먼저 빈칸을 삭제할 영역을 마우스로 드래그해서 선택합니다.

'찾기 및 선택' 메뉴를 클릭해서, '이동 옵션'을 클릭합니다.

이동 옵션화면에서 '빈 셀' 체크하고, 확인을 클릭합니다.
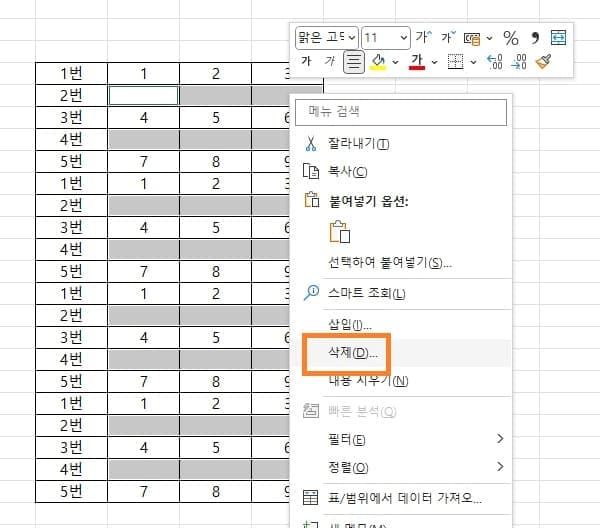
그럼 선택한 영역에 있는 빈 칸이 모두 선택되는데, 직접 삭제와 똑같이 마우스 오른쪽 클릭 → 삭제를 클릭해서, 셀을 왼쪽 / 위, 행 / 열 전체 중 선택해서 진행하시면 됩니다.
엑셀 메모 보이게 인쇄 방법
엑셀를 이용해서 문서 작업을 하면서, 내용 중 중요한 내용이거나, 추가적인 내용이 필요할 때 메모 기능을 사용합니다. 하지만 작업을 끝내고 인쇄를 하면 셀에 입력한 메모가 함께 출력이 되
kukerichoo.tistory.com
엑셀 방향키 셀이동 안될 때 해결 방법
엑셀 없으면 정말 불편할 정도로 많이 사용하고 있습니다. 엑셀 작업하다가 셀 이동할 때에 보통 방향키를 이용해서 셀 이동을 하는데, 페이지 화면이 이동될 때가 있습니다. 해결 방법은 간단
kukerichoo.tistory.com
엑셀 임시파일 복구 저장 안 한 파일 복구 방법
엑셀을 이용해 자료를 다 정리했는데, 마지막에 저장을 하지 않는 경우가 종종 있습니다. 이럴 경우에는 다시 작업을 해야 되서 정말 짜증나고, 막막합니다. 이럴 경우 다시 작업을 하지 않아도,
kukerichoo.tistory.com
'IT > PC' 카테고리의 다른 글
| 다음메일 수신확인 방법 (0) | 2023.01.22 |
|---|---|
| 윈도우11 기본 브라우저 설정 방법 (0) | 2023.01.18 |
| 반디집 압축파일 비밀번호 설정 방법 (0) | 2023.01.12 |
| 다음 메일 전체삭제 2가지 방법 (0) | 2023.01.11 |
| 구글 2단계 인증 보안코드로 인증 방법 (0) | 2023.01.09 |