엣지(Edge) 브라우저 캡쳐 기능 사용 방법
- IT/browser
- 2023. 5. 23.
PC를 할 때, 사용하는 브라우저가 사람마다 다르지만, 저는 엣지 브라우저를 계속 사용하고 있습니다. 엣지 브라우저를 통해 인터넷을 하다보면, 사진이나 글을 캡쳐할 때가 있습니다.
캡쳐는 윈도우 10 또는 11을 사용하고 있다면, 캡쳐도구를 사용해서 가능하며, 알캡쳐 같은 프로그램을 이용해서 인터넷 화면에 있는 글 또는 이미지를 캡쳐할 수 있습니다. 따로 프로그램을 사용하지 않아도 엣지 브라우저에서 바로 캡쳐를 할 수 있습니다.
엣지 캡쳐 기능 사용 방법
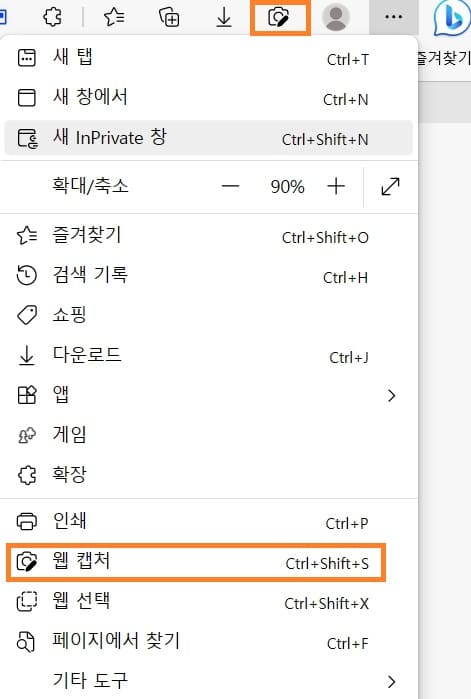
오른쪽 위 보면, 카메라 아이콘이 있는데, 해당 아이콘이 캡쳐 기능입니다. 만약 카메라 아이콘이 보이지 않는다면, 더보기 → 웹 캡처를 클릭하시면 됩니다.
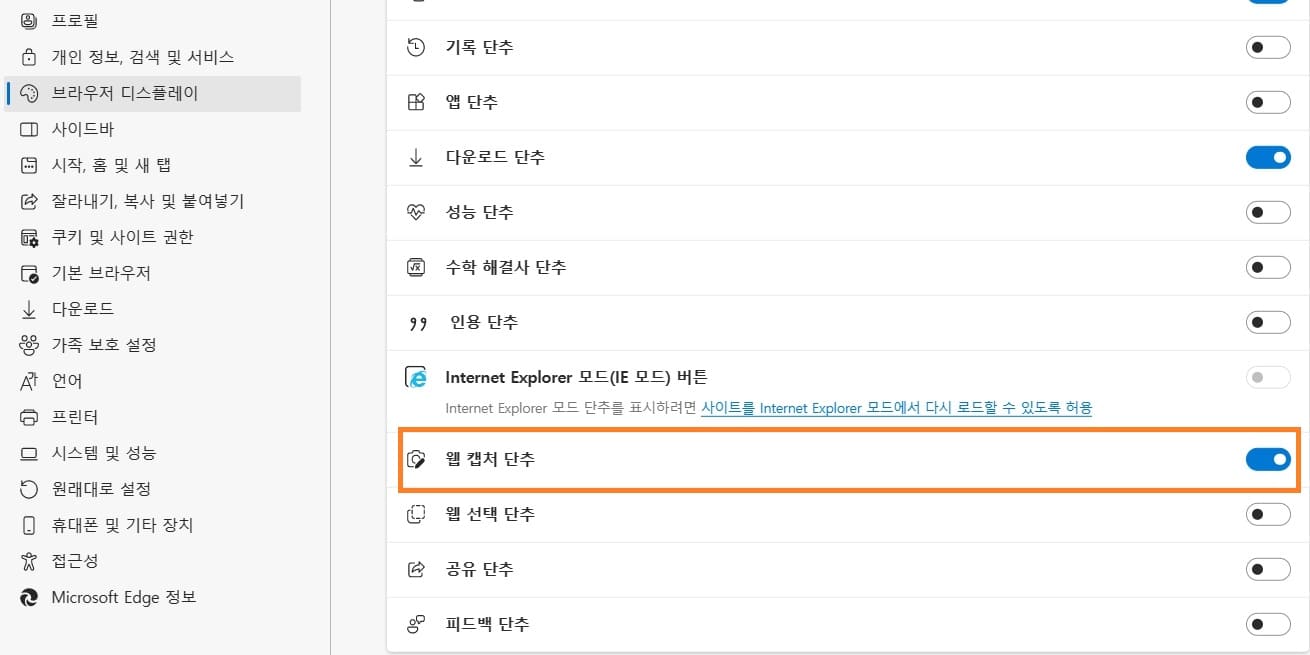
매번 캡쳐할 때마다 더보기를 눌러 진행하기 싫다면, 설정으로 가서, 브라우저 디스플레이 메뉴 클릭 후, 도구모음 항목에서 웹 캡처 단추를 켜주시면 됩니다.
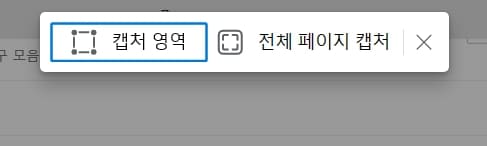
엣지 브라우저 캡쳐 기능을 켜게 되면, 상단에 캡처 영역 / 전체 페이지 캡처가 나타납니다. 캡처 영역은 직접 마우스로 캡쳐할 부분을 선택하는 방식이며, 전체 페이지 캡처는 말 그대로입니다.
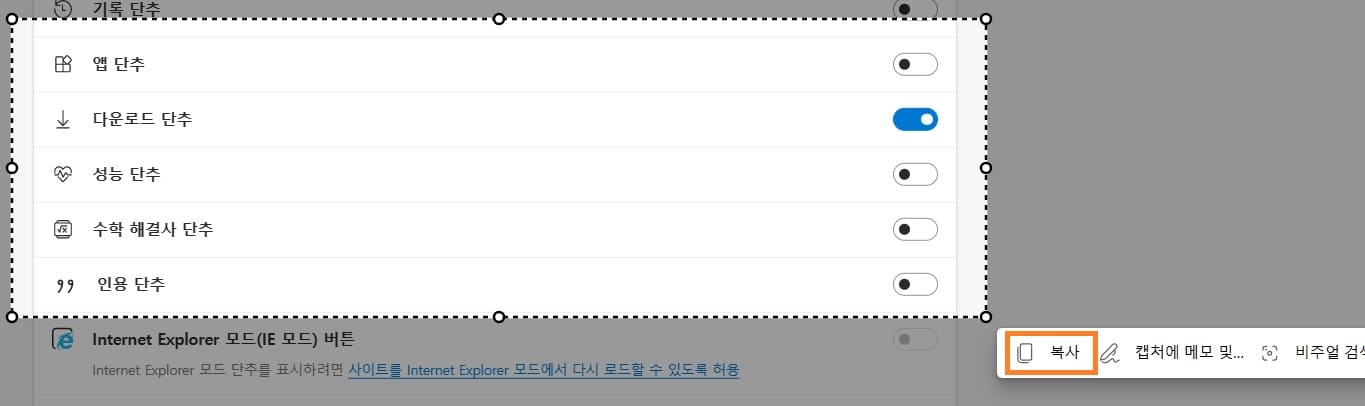
전체 페이지 캡처를 클릭하면, 캡처가 되며 캡쳐한 화면을 바로 보여주며, 바로 저장도 가능합니다. 캡처 영역을 선택하셨다면, 선택 후 아래에 복사 / 캡처에 메모 및.. / 비주얼 검색이 나오는데 복사를 누르시면 됩니다.
복사를 누른 뒤, 그림판을 열고 붙여 넣기를 하시면 저장할 수 있으며, 다른 사람에게 보낼거라면 카카오톡 채팅방에 붙여넣기를 하시면 캡쳐한 사진이 등록되며, 바로 보낼 수 있습니다. 그럼 도움이 되셨길 바라며, 마치겠습니다. 감사합니다.
엣지(Edge) 브라우저 시크릿모드 전환 후 확장프로그램 사용 방법
엣지(Edge) 브라우저 시크릿모드 전환 후 확장프로그램 사용 방법
인터넷을 할 때, 시크릿모드를 거의 사용하지 않는 편입니다. 가끔씩 전환해서 사용하기도 하는데, 내 PC가 아닌 다른 사람의 PC거나 공용 PC의 경우 시크릿모드로 전환하며, 내가 쓴 글을 볼 때에
kukerichoo.tistory.com
'IT > browser' 카테고리의 다른 글
| 엣지(Edge) 브라우저 다크모드로 변경 방법 (0) | 2023.05.28 |
|---|---|
| 엣지(Edge) 브라우저 저장된 비밀번호 백업 방법 (0) | 2023.05.24 |
| 엣지(Edge) 저장된 비밀번호 변경 방법 (0) | 2023.05.20 |
| 엣지(Edge) 브라우저 확장프로그램 삭제 방법 (0) | 2023.05.07 |
| 엣지(Edge) 브라우저 초기화 방법 (0) | 2023.05.01 |