윈도우10 종료 아이콘 만들기 - 클릭한번으로 컴퓨터 종료
- IT/PC
- 2021. 10. 1.
컴퓨터를 사용하고, 끌 때에는 시작 → 전원 → 시스템 종료 순서대로 클릭을 하거나, ALT + F4키를 이용해서 컴퓨터 끕니다. 크게 시간이 많이 걸린다거나 하지는 않지만, 은근 귀찮습니다.
바로 나가야 하는데, 일일이 눌러야 되서 시간이 뺏긴 느낌이 들때도 있습니다. 종료 아이콘을 만들게 되면은 클릭 한 번으로 컴퓨터를 종료할 수 있어 편리합니다. 만드는 방법은 크게 어렵지 않으니, 금방 만들 수 있습니다.
윈도우10 종료 아이콘 만들기
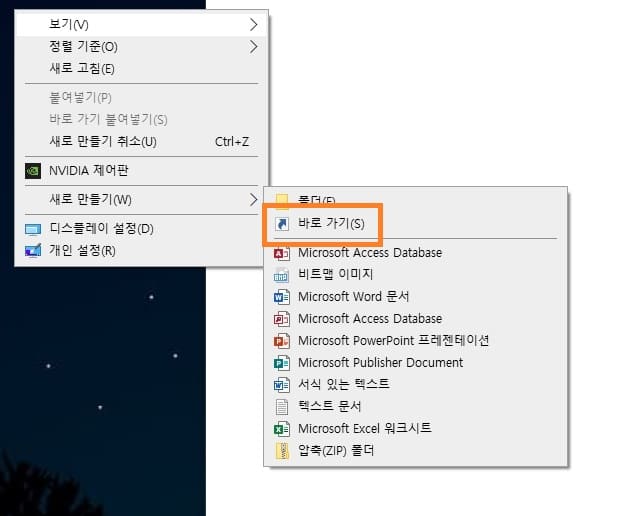
먼저 바탕화면에서 마우스 오른쪽 클릭 → 새로만들기 → 바로가기를 클릭합니다.
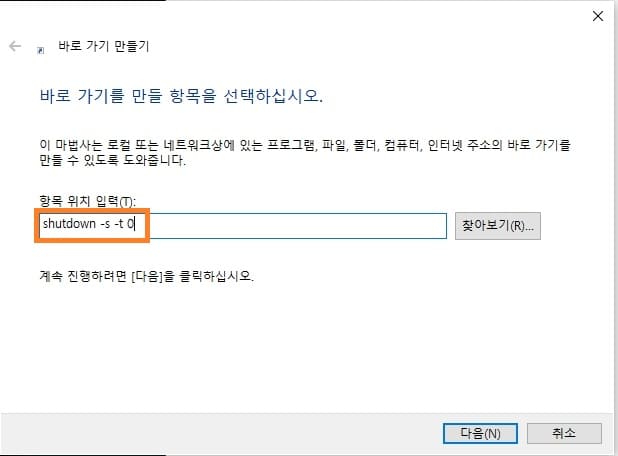
바로가기를 클릭하면, 바로가기 만들기 창이 나옵니다. 항목 위치 입력창에 명령어를 입력하시면 됩니다. 컴퓨터 종료 명령어는 "shutdown -s -t 0"입니다.
그리고 재부팅 아이콘도 만들고 싶은 분들은 "shutdown /r /t 0"을 입력하시면 됩니다. 방법은 동일해서 입력하는 명령어만 다르게 해서 종료, 재부팅 아이콘을 만들어 주시면 됩니다.
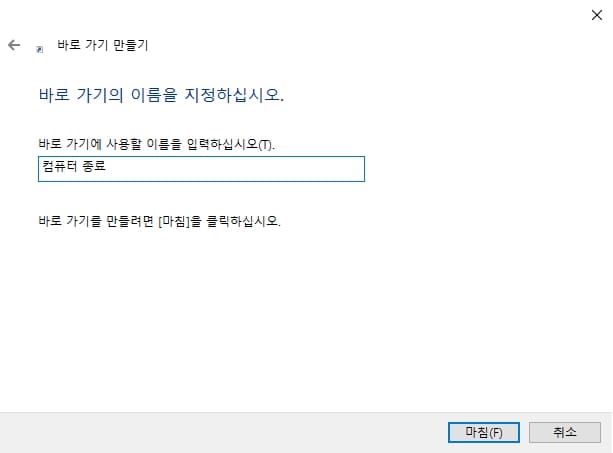
해당 명령어를 입력하고, 다음을 누르면 이름 지정하라고 합니다. 종료, 컴퓨터 종료 등으로 알아보기 쉽게 이름을 정하고 마침을 누르시면 됩니다.
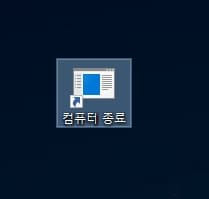
그럼 컴퓨터 종료 아이콘이 바탕화면에 생성된것을 확인할 수 있습니다. 이 아이콘을 누르면 시작메뉴를 누르지 않아도, 바로 컴퓨터를 종료할 수 있습니다.
아이콘 모양이 기본으로 되어 있어서, 잘못 클릭할 수 있는 경우가 있을 수 있으니, 아이콘 변경해서 이 아이콘은 종료 아이콘이다라고 표시되는게 좋습니다.
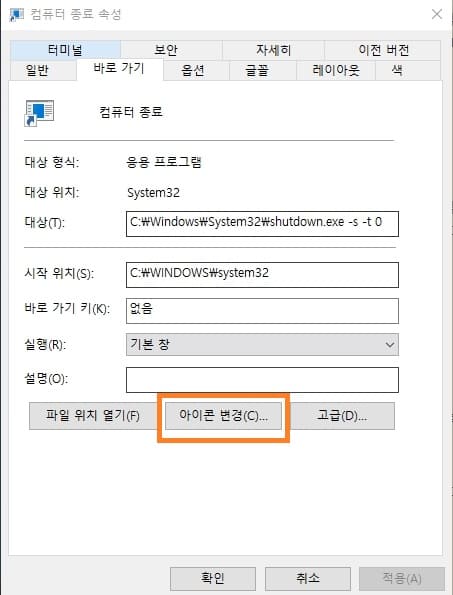
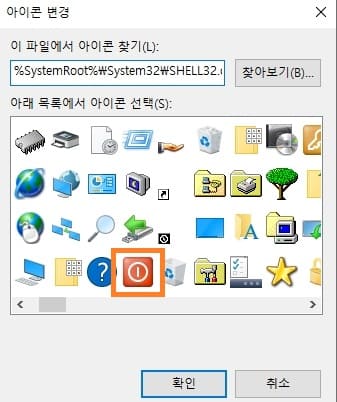
우리가 만든 종료 아이콘 위에 마우스를 올리고 오른쪽 클릭 → 속성을 클릭합니다. 속성에서 바로가기 탭을 선택 후, 아이콘 변경을 클릭합니다.
아이콘 종류가 나오는데, 목록 중 원하는 아이콘을 선택하여 확인을 누르시면 됩니다. 보통은 주황색 네모로 표시된 아이콘을 많이 사용하기도 합니다. 확인을 누르고, 적용 → 확인을 누르시면 아이콘 모양이 변경된것을 확인할 수 있습니다.
크게 어려운 것은 없다보니, 금방 아이콘을 만들 수 있습니다. 이제 아이콘을 통해서 빠르게 컴퓨터를 종료할 수 있습니다. 그럼 도움이 되셨길 바라며, 마치겠습니다. 감사합니다.
추천글
윈도우10 시작프로그램 추가 및 제거 - 부팅속도 빠르게
윈도우10 시작프로그램 추가 및 제거 - 부팅속도 빠르게
시작프로그램은 컴퓨터 부팅 시에 바로 시작되는 프로그램을 말합니다. 그래서 부팅하면서 시작되는 프로그램이 많다면 부팅 속도가 느려지게 됩니다. 평소와 다르게 컴퓨터 켜지는 시간이 좀
kukerichoo.tistory.com
윈도우10 검색창 삭제 하기
안녕하세요. 썬가드입니다. 업데이트 되기전에는 시작메뉴 옆에 돋보기 모양이 있었는데, 업데이트를 하고 난뒤에 돋보기가 아닌, 검색창이 새로 생겼습니다. 돋보기를 클릭하지 않아도, 바로
kukerichoo.tistory.com
'IT > PC' 카테고리의 다른 글
| PDF파일 한글파일로 변환 방법 2가지 (0) | 2021.10.06 |
|---|---|
| 페이스북 계정 이메일 변경 방법 (0) | 2021.10.04 |
| 윈도우10 마이크로소프트 스토어 앱 설치 저장위치 변경 방법 (0) | 2021.09.18 |
| 구글 검색결과 새 탭에서 보기 방법 (0) | 2021.08.26 |
| 네이버카페 단체 메일 쪽지 차단하기 (0) | 2021.08.14 |