윈도우10 날짜 및 시간 변경 요일 표시 설정 방법
- IT/PC
- 2021. 6. 10.
안녕하세요. 썬가드입니다. 컴퓨터나 노트북이나 사용을 하다보면 다양한 이유로 현재 시간과 날짜가 다르게 표기가 되는 경우가 생기기기도 합니다. 변경된 시간과 날짜는 컴퓨터는 껴도 원래대로 돌아오지 않기 때문에 직접 변경을 해야 됩니다.
윈도우10 날짜 및 시간 변경은 정말 간단하니, 금방할 수 있습니다. 그리고 날짜 및 시간 옆에 요일이 표시하는 방법도 알려드리겠습니다.
윈도우10 날짜 및 시간 변경
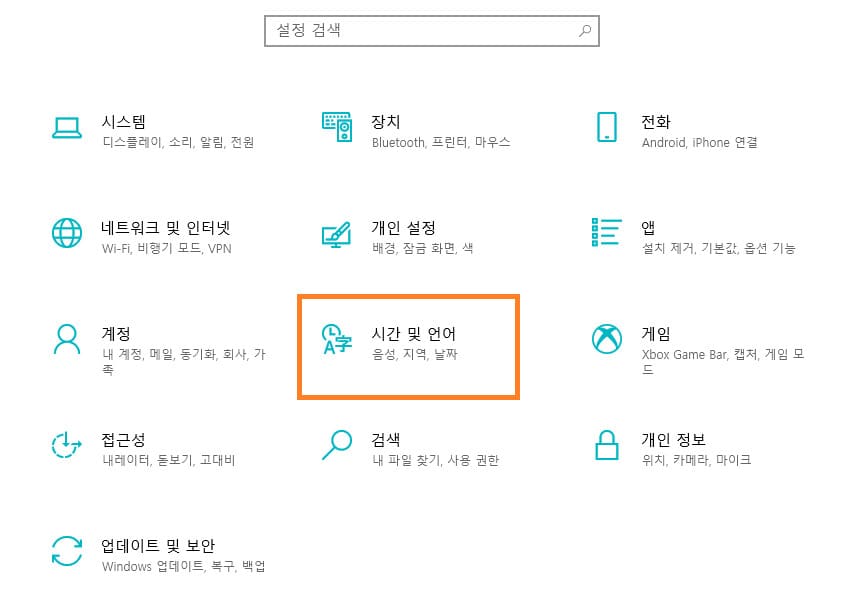
먼저 설정을 열어, 시간 및 언어를 클릭해주세요.
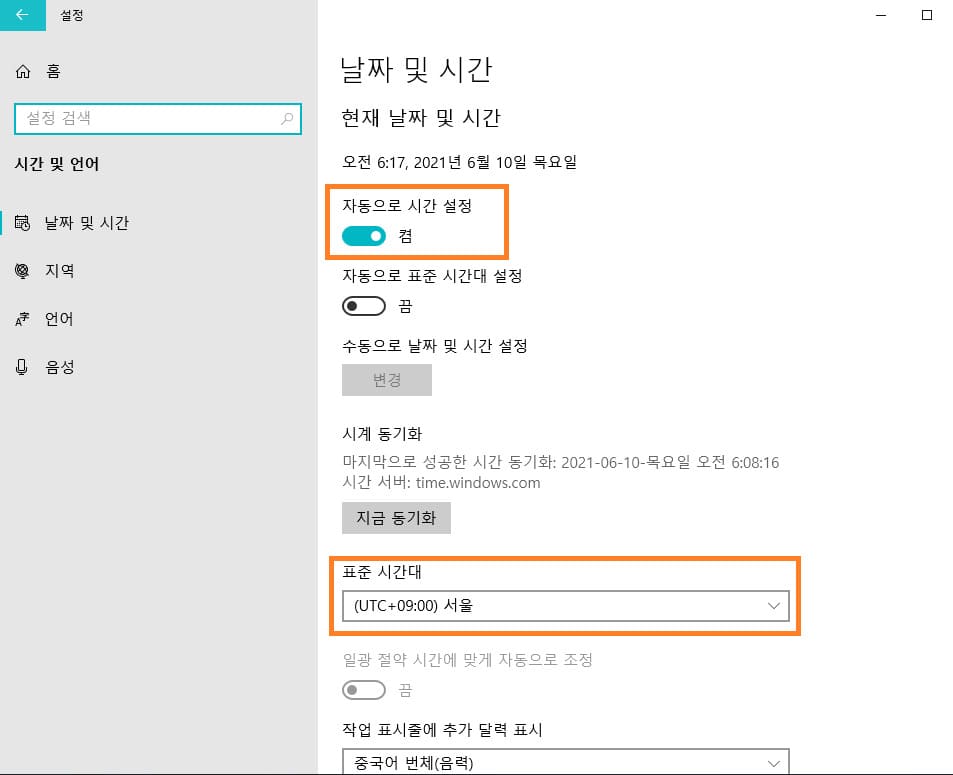
날짜 및 시간을 클릭해서, 자동으로 시간 설정과, 자동으로 표준 시간대 설정을 켬으로 바꾸시고, 지금 동기화 버튼을 클릭해주세요. 그리고 표준 시간대가 서울이 아니라면 서울로 변경해주세요.
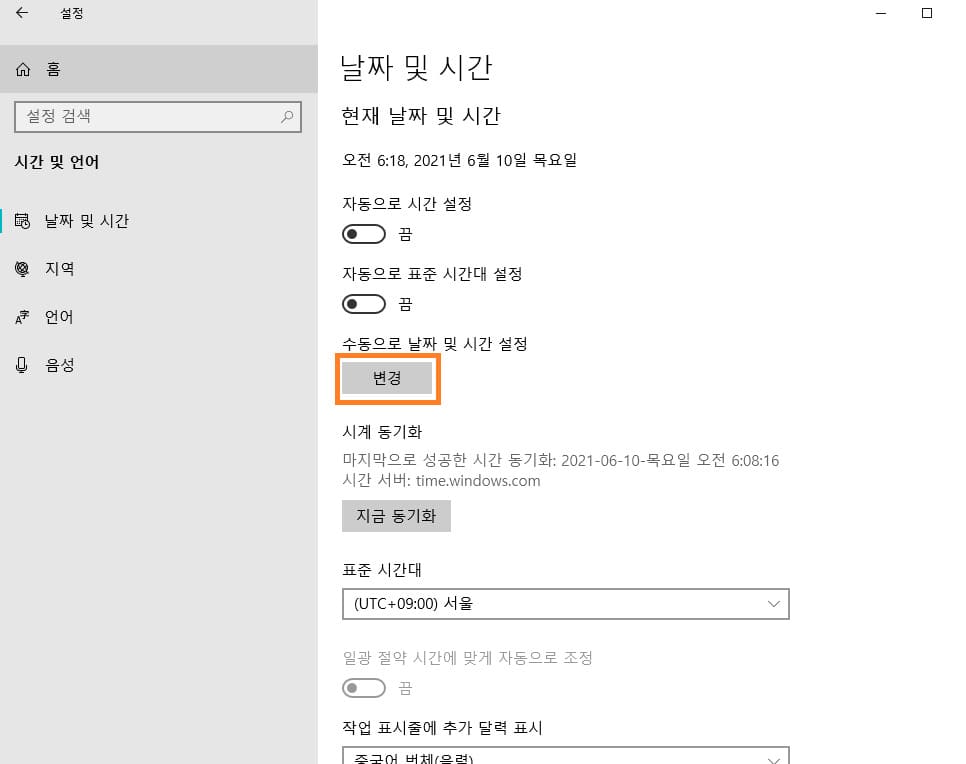
자동으로 변경은 컴퓨터에 표기된 시간과 날짜가 틀렸을 경우에 현재 시간과 날짜에 맞게 변경하는 방법입니다. 이 방법은 수동으로 원하는 시간과 날짜로 변경이 가능합니다. 수동으로 변경하기 위해서는 자동 2가지를 끔으로 하셔야 합니다.
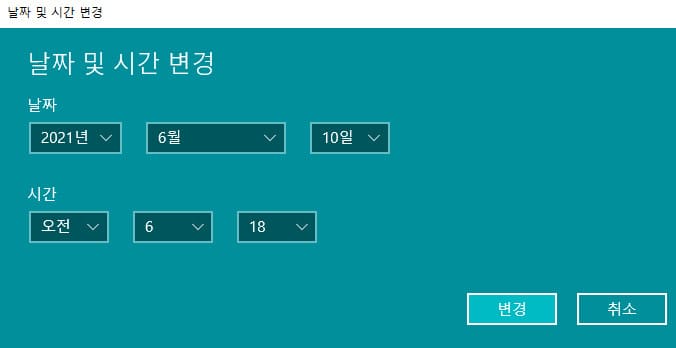
시, 분을 원하는 대로 설정해서 변경하시면 됩니다. 주위에는 컴퓨터를 하다가 약속시간에 늦지 않기 위해서 일부러 10분정도 빠르게 맞춰서 사용하는 사람도 있습니다.
윈도우10 요일 표시
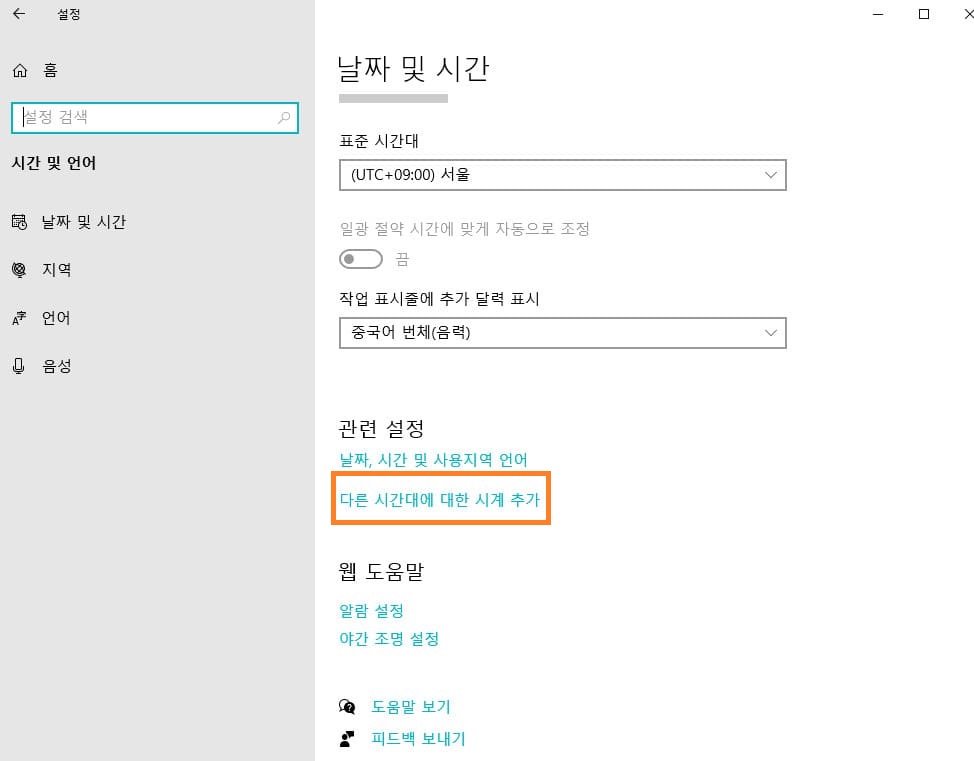
작업표시줄에는 시간과 날짜만 표시되어있는데, 무슨 요일인지 알려면 달력을 열어 확인을 해야 됩니다. 이것도 한두번이지 매일 할려고 은근히 귀찮은데, 간단한 설정을 통해 요일까지 나타나게 할 수 있습니다.
시간과 날짜 변경하는 곳에 보면은 화면 아래나, 오른쪽에 있는 다른 시간대에 대한 시계 추가를 클릭해주세요.
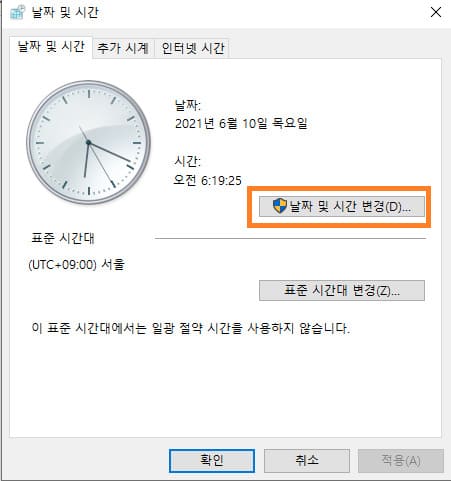
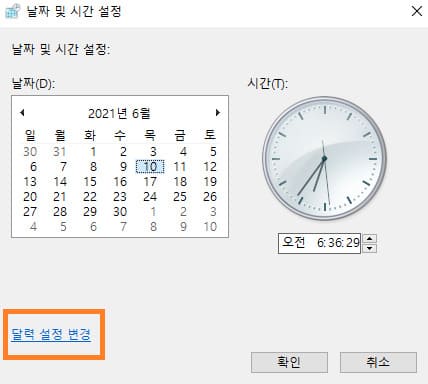
날짜 및 시간 창이 뜨면, 날짜 및 시간 변경 클릭 → 달력 설정 변경을 클릭해주세요.
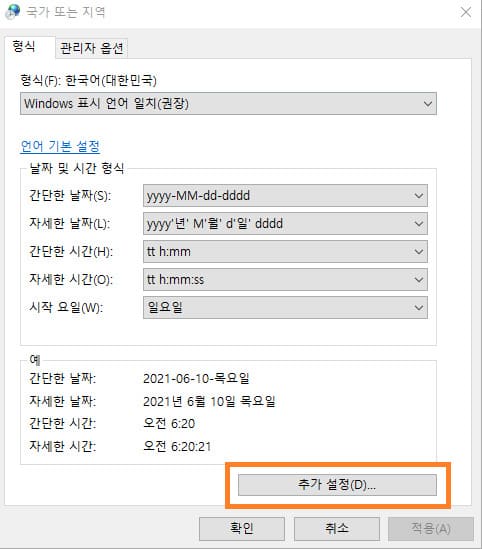
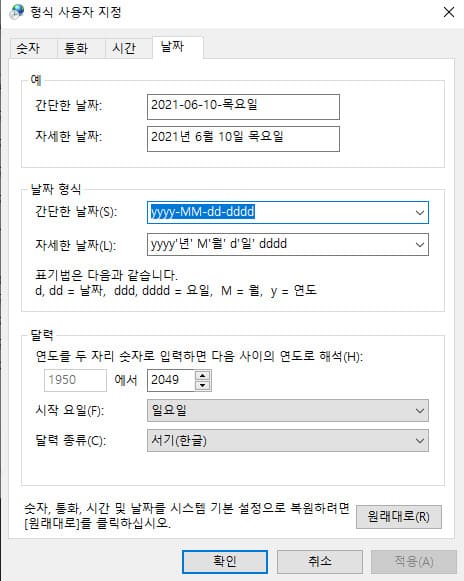
여기서 추가설정을 클릭해서, 날짜 메뉴 클릭해서, 간단한 날짜 부분에서 추가로 입력해주시면 끝입니다. 설정하기전에는 yyyy-MM-dd라고 되어있는데, -dd 끝에 -dddd라고 입력하고, 적용을 누르시면 시간과 날짜, 요일까지 표기가 됩니다.
-dddd는 요일을 나타내는 표기법입니다.
마치며.
윈도우10 날짜 및 시간 변경과 요일 표시 방법이였습니다. 변경하는것은 정말 간단한데, 의외로 모르는 사람도 많아서 방법을 알려드렸습니다. 그럼 도움이 되셨길 바라며, 마치겠습니다. 감사합니다.
'IT > PC' 카테고리의 다른 글
| 윈도우10 이모티콘 이모지 사용법(+단축키) (0) | 2021.06.22 |
|---|---|
| 내 컴퓨터 메인보드 확인 방법 (0) | 2021.06.15 |
| 엑셀 단축키 모음 정리 - 엑셀 꿀팁 (0) | 2021.06.01 |
| 주민등록등본 인터넷발급 및 PDF 파일 저장 방법 (0) | 2021.05.21 |
| 파워포인트(PPT) 비밀번호 설정 및 해제 방법 (0) | 2021.05.18 |